Experiencing website downtime can be frustrating and concerning. If your website is down, there are several steps you can take to diagnose and resolve the issue. In this article, we'll guide you through the process, starting with checking if your IP address is blocked.
Step 1: Check the Zume Status Page
Our infrastructure is monitored 24/7 and any interruptions are posted on our status page. This should be the first place you check if you experience any issues.
Visit our status page at status.zume.io.
Step 2: Unblock Your IP Address
Sometimes, your IP address may be blocked by our firewall due to security measures. To unblock your IP address, follow these steps:
- Log into the Zume client area.
- Go to the Unblock IP Address page under the Support dropdown.
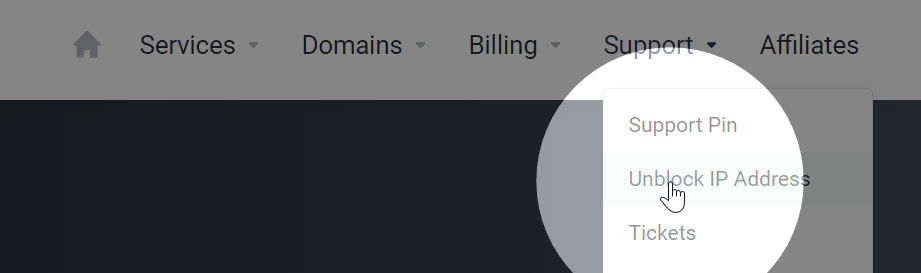
- Enter your IP address in the provided field. To find your IP address, you can visit a website like whatismyip.com.
- Click the Check for IP Block button. If your IP address was blocked, you should now have access to your website.
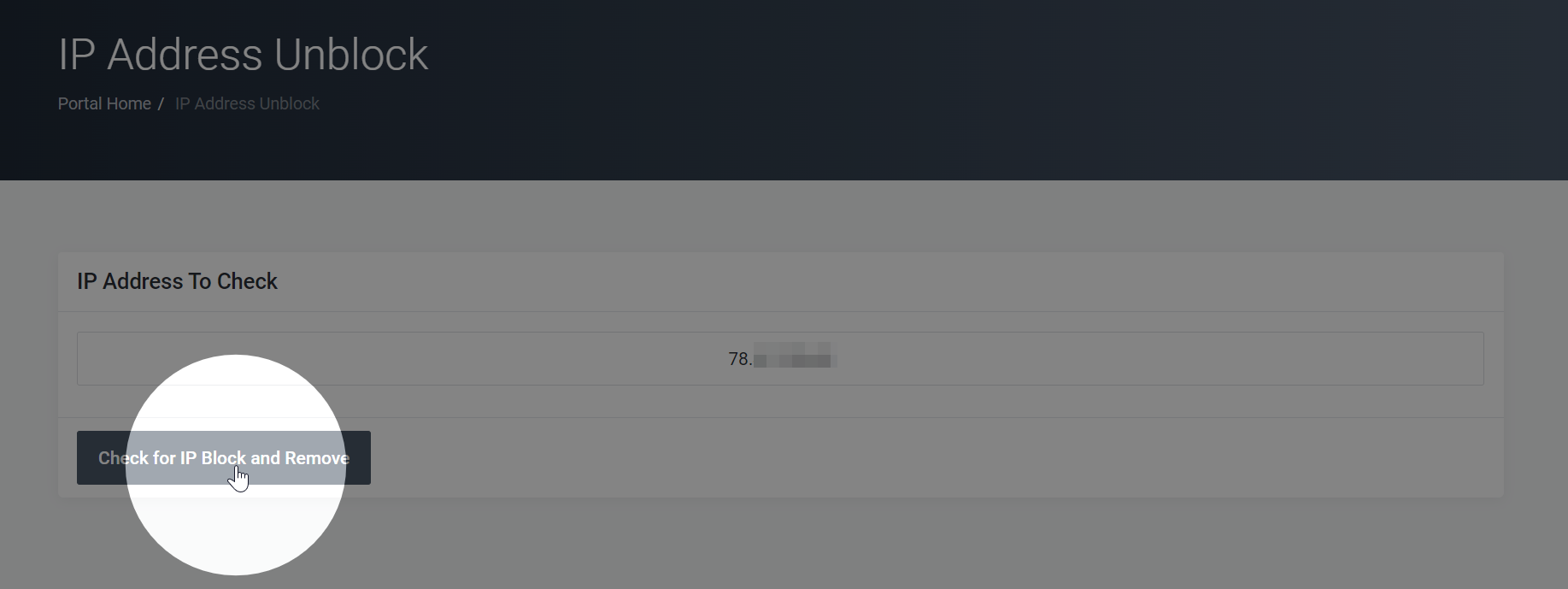
If your website is still down after unblocking your IP address, proceed to the next step.
Learn how to unblock your IP address from our firewall.
Step 3: Check Your Domain and Hosting Expiration Dates
Ensure your domain and hosting services have not expired. Log in to your domain registrar and hosting provider accounts to verify the expiration dates and renew any expired services.
You can check your domain expiry using the MX Toolbox Whois Lookup Tool.
Step 4: Verify Your DNS Settings Are Correct
Incorrect DNS settings can cause your website to be unreachable. Check your domain's DNS settings at your domain registrar, ensuring the nameservers are pointing to your hosting provider. If you've recently changed your nameservers, allow up to 48 hours for DNS propagation.
You should ensure your domain is using Zume's nameservers.
Step 5: Test Your Website on Multiple Devices and Networks
Try accessing your website using different devices, browsers, and networks to determine if the issue is localised.
You can use a tool such as Down For Everyone or Just Me.
Step 6: Contact Zume's Support Team
If you're unable to resolve the issue yourself, contact Zume's support team for assistance. Provide them with any relevant information, such as error messages, recent changes to your website, and steps you've already taken to troubleshoot the issue. The agent may ask you to complete the steps listed in this article, so please confirm you have already done so in the ticket.